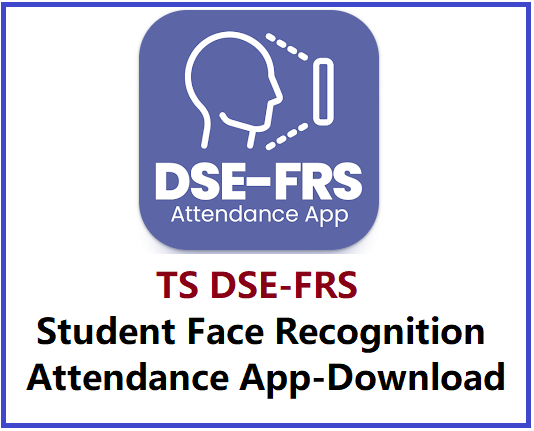DSE-FRS App: How to install TS DSE's Face Recognition App, Login Details and How to Enroll/ Add students, Know complete process here
TS DSE వారి Face Recognition Attendance App ను ఎలా Install చేసుకొవాలి, Login Details మరియు Students ఎలా Enroll/ Add చేయాలో పూర్తి Process ని ఇక్కడ తెలుసుకోండి.....
Steps to use the DSE-FRS Mobile App:
- Download the DSE-FRS mobile app from the Google play store.
- Use the login credentials below to access the mobile app.
- Username : school UDISE code
- Password : school@123
- The student registration icon should be clicked.
- Select the class and section button
- Simply click the student's name
- Place the smartphone camera such that the pupil's face is within the circle.
- Should request a slow eye blink from the learner to begin the registration process
- The student's face will be fully rotated by a green circle
- On the student's face, click inside the green circle
- Close the "Submit" button
- Press the sync button
- The student list screen displays a green checkmark when the registration process is completed.
- The entire class should follow the same procedure.
విద్యార్థుల ముఖ హాజరు అప్ లో విద్యార్థులను రిజిస్ట్రేషన్ చేసి అటెండెన్స్ నమోదు చేసే విధానం
DSE FRS app లో ప్రతి పాఠశాల ఉపాధ్యాయులు విద్యార్థుల ముఖ హాజరు నమోదు చేయాలి. రిజిస్ట్రేషన్ చేసే విధానం మరియు హాజరు నమోదు చేసే విధానం ఈ వీడియోలో వివరించడం జరిగింది
DSE-FRS మొబైల్ యాప్ని ఉపయోగించడానికి దశలు:
- Google ప్లే స్టోర్ నుండి DSE-FRS మొబైల్ యాప్ని డౌన్లోడ్ చేసుకోండి.
- మొబైల్ యాప్ని యాక్సెస్ చేయడానికి దిగువన ఉన్న లాగిన్ ఆధారాలను ఉపయోగించండి.
- వినియోగదారు పేరు: పాఠశాల UDISE కోడ్
- పాస్వర్డ్: పాఠశాల@123
- విద్యార్థి నమోదు చిహ్నాన్ని క్లిక్ చేయాలి.
- తరగతి మరియు విభాగం బటన్ను ఎంచుకోండి
- విద్యార్థి పేరుపై క్లిక్ చేయండి
- విద్యార్థి ముఖం సర్కిల్లో ఉండేలా స్మార్ట్ఫోన్ కెమెరాను ఉంచండి.
- రిజిస్ట్రేషన్ ప్రక్రియను ప్రారంభించడానికి అభ్యాసకుని నుండి నెమ్మదిగా రెప్పపాటును అభ్యర్థించాలి
- విద్యార్థి ముఖం పూర్తిగా ఆకుపచ్చ వృత్తం ద్వారా తిప్పబడుతుంది
- విద్యార్థి ముఖంపై, ఆకుపచ్చ వృత్తం లోపల క్లిక్ చేయండి
- "సమర్పించు" బటన్ను మూసివేయండి
- సమకాలీకరణ బటన్ను నొక్కండి
- రిజిస్ట్రేషన్ ప్రక్రియ పూర్తయినప్పుడు విద్యార్థి జాబితా స్క్రీన్ ఆకుపచ్చ చెక్మార్క్ను ప్రదర్శిస్తుంది.
- మొత్తం తరగతి అదే విధానాన్ని అనుసరించాలి.
Process for re-registering for DSE-FRS attendance:
- If any student registration errors need to be corrected, the actions listed below must be taken:
- The user must first navigate to the DSE-FRS online portal by clicking on the following link in their computer browser. (Link given below)
- The next login screen will appear
- User must input user name and password and choose department from drop-down menu
- Following the completion of the captcha, click the "LOGIN" button.
- The user is directed to the following screen by the application following a successful login.
- The user must first select the "Student Management" option in the left menu, followed by the "Student Listing" link in the screen.
- The user must next input the re-enrolling person's name or if they are a staff member, the staff code in the search field.
- Then, users must click the Submit button to request re-registration and provide the Reason for re-registration in the pop-up box.
- The aforementioned procedure makes it possible for that specific Student to re-register.
- The user must next continue the Registration procedure after logging into the mobile app.
DSE-FRS హాజరు కోసం మళ్లీ నమోదు చేసుకునే ప్రక్రియ:
ఏదైనా విద్యార్థి నమోదు లోపాలను సరిదిద్దాలంటే, దిగువ జాబితా చేయబడిన చర్యలు తప్పక తీసుకోవాలి:
- వినియోగదారు వారి కంప్యూటర్ బ్రౌజర్లోని క్రింది లింక్పై క్లిక్ చేయడం ద్వారా ముందుగా DSE-FRS ఆన్లైన్ పోర్టల్కి నావిగేట్ చేయాలి.
- తదుపరి లాగిన్ స్క్రీన్ కనిపిస్తుంది
- వినియోగదారు తప్పనిసరిగా వినియోగదారు పేరు మరియు పాస్వర్డ్ను ఇన్పుట్ చేయాలి మరియు డ్రాప్-డౌన్ మెను నుండి విభాగాన్ని ఎంచుకోవాలి
- క్యాప్చా పూర్తయిన తర్వాత, "లాగిన్" బటన్ను క్లిక్ చేయండి.
- విజయవంతమైన లాగిన్ తర్వాత అప్లికేషన్ ద్వారా వినియోగదారు కింది స్క్రీన్కు మళ్లించబడతారు.
- వినియోగదారు ముందుగా ఎడమ మెనులో "స్టూడెంట్ మేనేజ్మెంట్" ఎంపికను ఎంచుకోవాలి, ఆ తర్వాత స్క్రీన్లో "స్టూడెంట్ లిస్టింగ్" లింక్ను ఎంచుకోవాలి.
- వినియోగదారు మళ్లీ నమోదు చేసుకున్న వ్యక్తి పేరు లేదా వారు స్టాఫ్ మెంబర్ అయితే, సెర్చ్ ఫీల్డ్లో స్టాఫ్ కోడ్ని తప్పనిసరిగా ఇన్పుట్ చేయాలి.
- ఆ తర్వాత, వినియోగదారులు మళ్లీ నమోదు చేయమని అభ్యర్థించడానికి సబ్మిట్ బటన్ను క్లిక్ చేయాలి మరియు పాప్-అప్ బాక్స్లో మళ్లీ నమోదు చేయడానికి కారణాన్ని అందించాలి.
- పైన పేర్కొన్న విధానం ఆ నిర్దిష్ట విద్యార్థిని మళ్లీ నమోదు చేసుకోవడం సాధ్యం చేస్తుంది.
- మొబైల్ యాప్లోకి లాగిన్ అయిన తర్వాత వినియోగదారు తప్పనిసరిగా రిజిస్ట్రేషన్ విధానాన్ని కొనసాగించాలి.
How to take a photo of someone else's face instead of one in Face Recognition App?
Lets learn here how to edit the photo of another student instead of one student in the recently available face recognition app.
- First type https://dsefrs.telangana.gov.in in google on your mobile.
- Enter your school's UDISE CODE near username on the next page
- Enter your password school@123 near password
- Click on the department option and select Telangana State Board Of School Education

- Enter the code below
- The screen will not appear like this for those who have changed the password.
- Click on the 3 lines on the top left side of the screen that appears.
- Click on Student Management option on the above page.
- Click on Student Listing option on the above page.
- On the above page, next to the names of the students, click on the Select option at the end and then click on the Request for Re-Registration option that appears below.
- On the page that appears, type captured another student's face near Reason and click on Submit below.
- Again go to DSE FRS on your mobile and capture that student's face.
*DSC-FRS ఆఫ్ లో ఒక వేళ ఫోటో తప్పుగా తీసినా... తీసిన ఫోటో కనిపించకపోయిన ఏమీ చేయాలి....?*
*అది ఆప్ లో అవ్వదు ...*
*గూగుల్ బ్రౌజర్ ( సైట్) లోకి వెళ్లి*
*ఈ క్రింది లింక్ ఓపెన్ చేస్తేనే ఆ సైట్ ఓపెన్ చేయండి.*
http://dsefrs.telangana.gov.in
*Open అయ్యాక*
*👉 దానిలో యూజర్ ఐడి*
👇
*👉Password*
👇
*👉స్టేట్ బోర్డ్ (తెలంగాణ స్టేట్ బోర్డ్) సెలెక్ట్*
👇
*👉క్యాప్చ్ ఎంటర్ చేసి ఒకే అంటే అప్పుడు సైట్ ఓపెన్ ఔతుంది... అక్కడ నుండి ప్రాసెస్ యదావిధిగా చేయవచ్చు....*
*పైన లెఫ్ట్ కార్నర్ లో మూడు గీతలు తాకితే డీటైల్స్ వస్తాయి..*
*దానిలో Student management open చేయాలి.*
*Student listing వస్తుంది దానిని క్లిక్ చేయగానే రైట్ side box లో మీకు కావాల్సిన స్టూడెంట్ class enter చేయాలి Student నీ గుర్తించి చివరన వున్న action పై క్లిక్ చేసి reson ఎంటర్ చేసి మరలా ఫోటో తీసుకోవచ్చు.*
*దీనిలో స్టాఫ్ దగ్గర క్లిక్ ఇస్తే మన డీటైల్స్ కూడా వస్తున్నాయి... కానీ మన ఫోటో తీయడానికి కుదరటం లేదు..*
Click Here
Download the DSE-FRS Face Recognition Attendance App